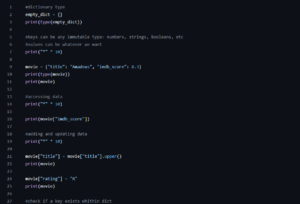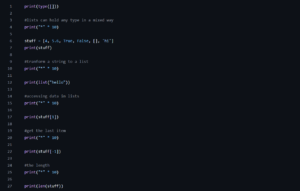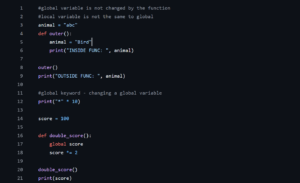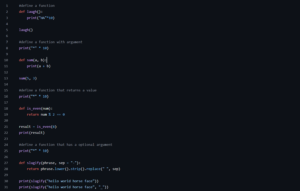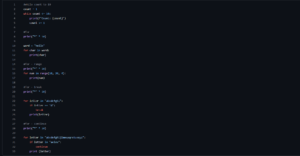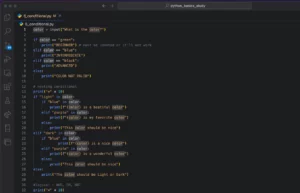Python está no topo das linguagens de programação mais utilizadas, e isso certamente não é por acaso. Suas aplicações são incrivelmente diversificadas, o que contribui para sua popularidade. Por exemplo, Python é amplamente usado no desenvolvimento de APIs, na ciência de dados e até em projetos mais complexos de inteligência artificial. Por esse motivo, decidimos criar este curso de Python com o objetivo de atender a um público variado. Tanto desenvolvedores iniciantes, que estão dando os primeiros passos, quanto profissionais experientes, que desejam expandir ou reforçar seus conhecimentos, encontrarão aqui um guia prático e eficaz para começar ou se aprofundar no universo do Python.
Neste curso de Python, começaremos do zero onde primeiramente, aprenderemos os fundamentos, como trabalhar com textos, números e listas. Em seguida, exploraremos conceitos mais avançados, incluindo funções e, por fim, princípios de orientação a objetos. Dessa forma, você adquirirá uma base sólida e estará preparado para enfrentar desafios reais de programação.
Nesta primeira aula, veremos como preparar o ambiente de desenvolvimento em 6 passos rápidos. No entanto, se você já possui o Python instalado no seu sistema, poderá pular esta parte e seguir diretamente para a segunda aula.
Curso de Python, como Instalar o Python 3 no Windows em 6 passos
Instalar o Python 3 no Windows é um processo simples. Veja o passo a passo abaixo:
1. Baixar o instalador do Python
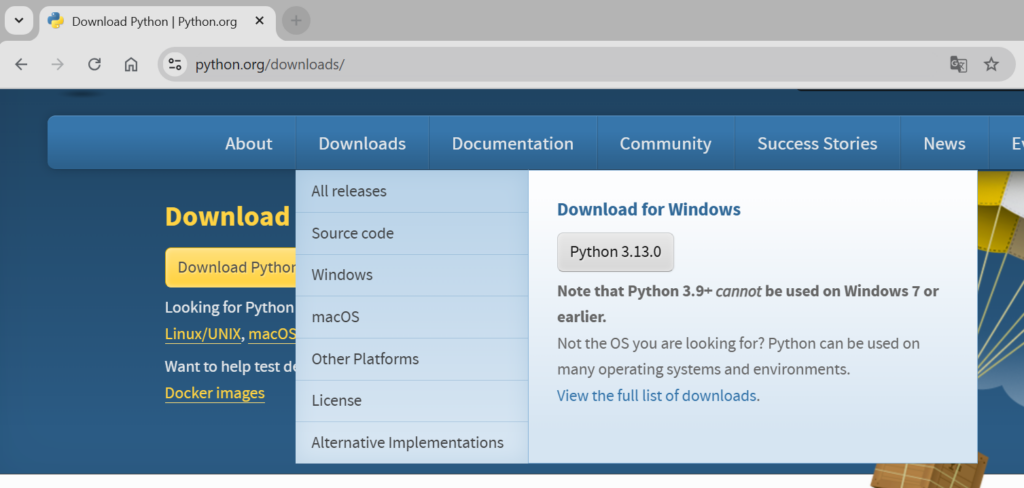
- Acesse o site oficial do Python: https://www.python.org.
- No menu superior, clique em Downloads e selecione a versão mais recente do Python 3 para Windows.
- O site detectará automaticamente a versão correta para o seu sistema operacional (32 ou 64 bits).
2. Executar o instalador
- Após o download, clique duas vezes no arquivo executável do instalador.
- Na primeira tela, marque a opção “Add Python 3.x to PATH”. Isso é importante para que você possa usar o Python no terminal sem configurações adicionais.
- Clique em Install Now para começar a instalação com as configurações padrão.
3. Verificar a instalação
- Quando a instalação for concluída, abra o Prompt de Comando:
- Pressione Win + R, digite cmd e pressione Enter.
- Digite o seguinte comando para verificar a instalação:
python --version- Se tudo estiver correto, o terminal exibirá a versão instalada do Python.
4. Instalar e verificar o gerenciador de pacotes do Python – pip
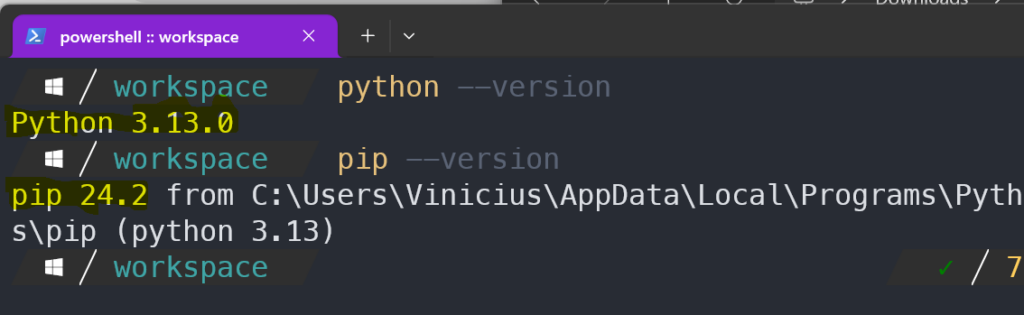
- O pip, gerenciador de pacotes do Python, é instalado automaticamente.
- Para verificar, execute:
pip --version- Isso mostrará a versão do pip e confirmará sua instalação.
5. Testar a instalação
Para garantir que o Python esteja funcionando, abra o terminal novamente e digite:
python- Isso abrirá o interpretador interativo do Python. Você pode digitar comandos simples como:
print("Hello, Python!")- Pressione Enter e veja a saída.
6. Instalando o um editor de código (Visual Studio Code)
Embora você possa escrever código Python direto no terminal, fica difícil criar aplicações maiores desta forma. Portanto, vamos instalar e configurar o Visual Studio Code que é um ótimo editor de código criado pela Microsoft, esta será a IDE que utilizaremos no restante do curso.
Baixar o Visual Studio Code
- Acesse o site oficial do Visual Studio Code: https://code.visualstudio.com.
- Clique no botão Download for Windows para baixar o instalador.
Instalar o Visual Studio Code
- Após o download, clique duas vezes no arquivo de instalação.
- Leia e aceite os termos de licença, depois clique em Next.
- Escolha o local de instalação ou mantenha o padrão e clique em Next.
- Na tela de opções adicionais, marque as seguintes opções (recomendado):
- Add “Open with Code” action to Windows Explorer file context menu
- Add “Open with Code” action to Windows Explorer directory context menu
- Register Code as an editor for supported file types
- Add to PATH
- Clique em Install para iniciar a instalação.
- Após a instalação, clique em Finish para abrir o Visual Studio Code.
Instalar o Plugin do Python
- Abra o Visual Studio Code.
- No menu lateral esquerdo, clique no ícone de Extensões (ou pressione Ctrl + Shift + X).
- Na barra de pesquisa, digite Python.
- Localize a extensão oficial da Microsoft chamada Python (ícone de uma cobra amarela) e clique em Install.
- A extensão será instalada automaticamente. Ela adiciona suporte para:
- Realce de sintaxe.
- IntelliSense (autocompletar e dicas).
- Depuração.
Configurar o Python no VS Code
- No VS Code, abra um novo arquivo (Ctrl + N) e salve-o com a extensão .py (exemplo: meu_script.py).
- Ao abrir um arquivo Python pela primeira vez, a extensão pode solicitar a instalação de dependências adicionais, como o pylint. Aceite as sugestões.
- Para selecionar o interpretador Python correto:
- Pressione Ctrl + Shift + P para abrir a barra de comandos.
- Digite Python: Select Interpreter e selecione o interpretador Python 3 instalado no seu sistema.
Testar o Ambiente
Eu reproduzi o resultado esperado, veja como fica:
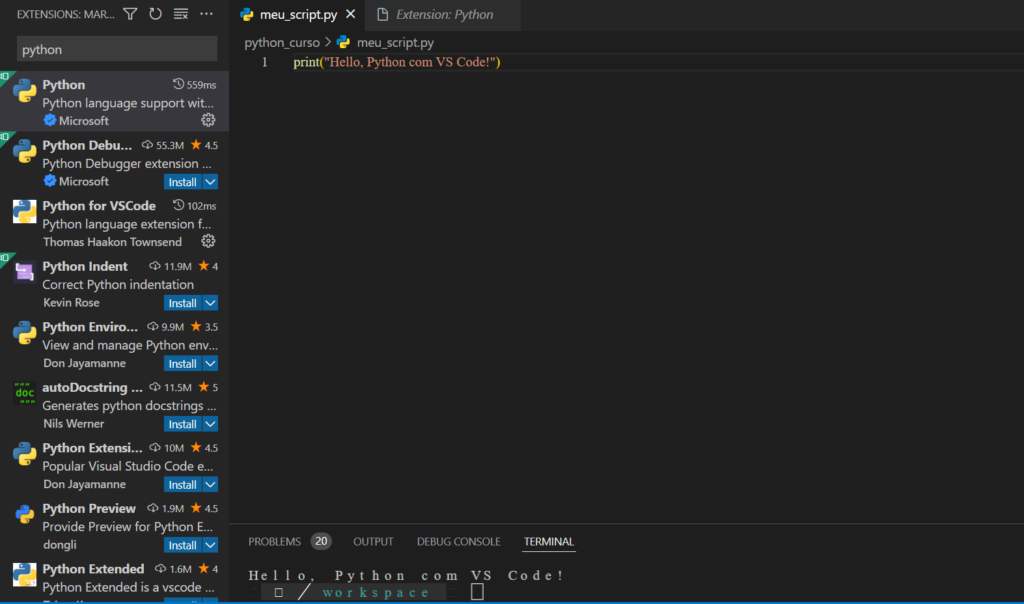
- Crie um script simples no arquivo Python:
print("Hello, Python com VS Code!")- Salve o arquivo (Ctrl + S).
- Para executar, clique no ícone de “play” no canto superior direito ou pressione Ctrl + F5.
- Verifique a saída no terminal integrado.
Conclusão
Agora você está pronto para começar a programar em Python no Windows e Visual Studio Code! 🚀 Sendo assim, caso encontre algum problema, compartilhe sua dúvida ou consulte a vasta documentação e comunidade do Python.
Confira a segunda aula do nosso curso de Python, onde falaremos sobre variáveis: Variáveis em Python.
Dê uma olhada no panorama geral de como é um programa em Python neste artigo.